Service Notice: Kokomo by Canon Ending Early Access
The Kokomo by Canon Software will end Early Access on 11:59pm ET on Friday, April 5, 2024 and will no longer be available for public use.
All account data will be deleted in accordance with our Privacy Policy.
If you have any questions, please email: kokomosupport@cusa.canon.com

Kokomo Application User Manual
Welcome to the Kokomo app.
The Kokomo by Canon app is a virtual reality application that lets people call other Kokomo app users and be joined together one-on-one in virtual presence in an ImmersiveCall.
What is the Kokomo app?
The Kokomo app gives people an immersive way to be together, catch up, and explore new places. The Kokomo app combines the immersive 3D experiences of virtual reality, with the ease and excitement of video calling. Make eye contact, travel to incredible destinations, and connect with the people you want through 2-way communication that makes you feel like you are interacting face-to-face.
Downloading the app
The Kokomo app can be found on the Meta Quest App and is compatible with the Meta Quest 2 VR headset (the “VR App”). The mobile companion app (the “Mobile App”) can be found on the App Store for iOS and Google Play for Android and is available with a compatible mobile device.
- For the VR App, search “Kokomo” or "Kokomo by Canon" in the Meta Quest App. Install the application. You can also download here.
- For the Mobile App for Apple Devices: Search “Kokomo” or "Kokomo by Canon" in the App Store. Install the application. You can also download here.
- For the Mobile App for Android Devices: Search “Kokomo” or "Kokomo by Canon" in the Google Play Store. Install the application. You can also download here.
Logging in
To log in on either the VR App or the Mobile App, input your username and password to login. If you are a new user, click the “Sign Up” link to complete the process.

VR App Login Screen

Mobile App Login Screen
Signing up
On the “Create Account” page, insert your information, including your email and desired password.

Mobile App sign up screens
Help Resources
After creating an account, a welcome video will play that introduces the UI and features of the Kokomo application. This video will play the first time you enter the Kokomo app. Feel free to skip ahead, pause, or rewind as needed. You can later access this tutorial in the settings > help menu.
There is also a UI map of the main menu and hand tracking menu.

Tutorials can be rewatched on demand in the Help & Tutorial menu.

The VR App
The Kokomo application is designed to be an immersive experience in virtual reality. Using the Meta Quest 2 VR headset, you are able to download the VR App from Meta Quest App Lab. The Kokomo app environment is the location where the ImmersiveCall takes place. Calling one another using the Kokomo app helps facilitate VR communication with facial expressions and live appearance. If you make an ImmersiveCall using the VR App alone, you will be represented by the Kokomo app sunglasses. Your hands will also be seen using the hand tracking functionality of the Meta Quest 2 VR headset.
The Main Menu
The Kokomo app’s main menu features Connect, Locations, Media, Mirror and Settings. These options are accessible while present in the different Kokomo app environments.
Opening and closing the main menu.
The menu can be collapsed or opened with the left controller “burger stack” button, or the corresponding hand tracking gesture.
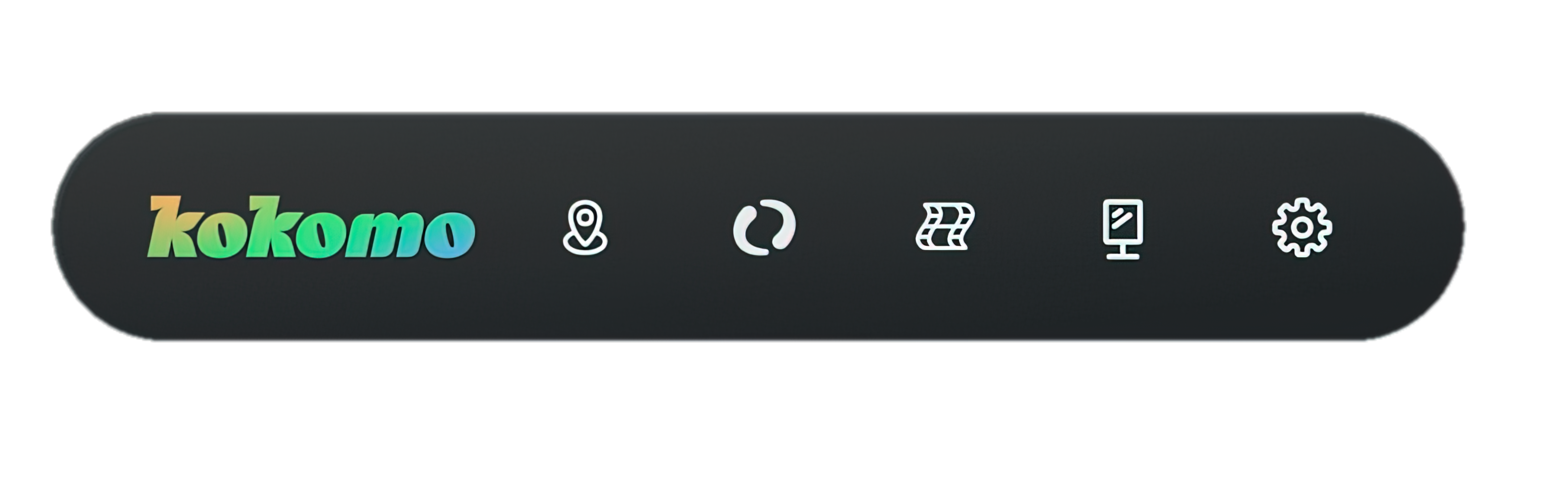
Opening and closing the main menu.
The menu can be collapsed or opened with the left controller “burger stack” button, or the corresponding hand tracking gesture.
The menu is designed to remain open and available during your ImmersiveCall.
Adding Contacts
If it is your first time using the Kokomo app, the likelihood is you do not yet have any contacts saved.
You can add contacts by searching the username(s) of your family and friends who have the Kokomo app.
To add a contact enter the username of the contact you want as a friend. They will receive a notice on their end and have the option to accept the request. Once they accept the request, you will be able to find them in your contacts list. You can then call them when you would like. You will see a green light indicator under their name to show when they are currently in the Kokomo app. That lets you know they are already prepared to receive an ImmersiveCall.

Note: You can find your username on the profile page on the settings menu.
Hand Tracking Menu
The Kokomo app is designed to facilitate conversations. During an ImmersiveCall, it may be more natural for you to access the main menu using the hand menu. If you look at your palm and wait for the circle to fill, then the hand menu will appear and remain attached to your hand until you turn your hand away. With the hand menu opened, use your other hand to make selections by briefly touching your thumb and middle or index finger together as if you are clicking a mouse on your PC.
To turn on Hand tracking, do the following steps:
- Press
 on your right Touch controller to pull up your universal menu.
on your right Touch controller to pull up your universal menu.
- Hover over the clock on the left side of the universal menu. When Quick Settings appears, select it to open the Quick Settings panel.
- Select
 Settings in the top right corner.
Settings in the top right corner.
- Select Device from the left menu, then select Hands and Controllers.
- Select the toggle next to Hand Tracking to turn it on or off.
Pairing your compatible mobile device to the Meta Quest 2 VR headset
To get the most out of the Kokomo app experience and show your full live presence in a Kokomo app environment, you’ll need to pair your Meta Quest 2 VR headset with your compatible mobile device with the mobile companion app installed. It’s as simple as remembering four digits. After this video, you’ll see the four-digit passcode in the Meta Quest 2 VR headset. Once you’ve downloaded the Kokomo app, enter the passcode into your compatible mobile device in the Mobile App.

Environments
The Kokomo app offers multiple environments designed so you can feel like you’re actually there. Select where you would like have an ImmersiveCall or be present while you make selections on your menu. These are real locations that exist in the world. You can change the environments at any time during your ImmersiveCall or from the main menu if you just want a change of scenery.
Face Scan
To feel like you’re having a conversation, face-to-face with someone, we’ll do a series of face scans with the Mobile App. That way you can see facial expressions. Hand gestures. Body movements.
We’ll create a likeness of you — capturing your movements and expressions — to place you right in the ImmersiveCall. So when you’re talking with your best friend, they’ll catch every smirk, frown, or smile. All we really need to do is capture a series of face scans — it’s basically like taking a selfie.
It takes about two minutes, and you do it from the Mobile App on your compatible mobile device. Just tap Face Scan from the Home Screen, hold your mobile device in front of you, then follow the prompts to capture different angles. After the scan is complete, your face scan data will need to be processed for about 10 to 15 minutes before it is visible to you while using the mirror, or to your friends during an ImmersiveCall.
If you need a redo, you can update your face scan under settings. Once your face scan has been set up and fully processed, your friends can see your facial expressions, hand gestures, and body movements. Some sweet dance moves, maybe? However you connect, the Kokomo app will pick it up — so you and your friend won’t skip a beat. Have fun!
Making your first call
The ImmersiveCall with the Kokomo app allows you to connect, face-to-face, with someone in amazing environments. This call can take place using the Meta Quest 2 VR headset alone, or with the help of your compatible mobile device for a more immersive experience. But with just the Meta Quest 2 VR headset alone, you will be represented with only glasses and a pair of hands.
Ready to connect with someone using the Kokomo app? You can make an ImmersiceCall by selecting Connect from the menu, tap on your contact’s icon and select Start a Call. Once your contact answers, you can talk, laugh, and even share media.

Media Library
The Media Library allows you to share videos and pictures from your mobile device with who you call using the Kokomo app! You can then view these items together during an ImmersiveCall by selecting the image tile of the content you want to view. This will open the file in front of you. Then select the file with the trigger on the controller or with a pinch for hand tracking on the title bar and drag the tile to a position in the room that allows both of you to see.
Uploading media
On your mobile device (using the Mobile App), select ‘Media’ from the bottom menu. Click Add to Media Library then choose photos and/or videos that are stored on your device. You will be prompted to allow permission for the app to access your media library on your device. You can select multiple files to upload at once then click upload item(s). You will see the progress of your upload and a notification will appear when the upload is complete.
Immersive Recording Feature
The Kokomo Record feature enables users to capture videos of themselves in the app using their phone's front-facing camera and share them with their Kokomo app contacts. Users can pick the Kokomo app environment for their recording. Once they start, there's a three-second countdown before the recording begins, lasting for up to 60 seconds. Users can stop the recording before 60 seconds. After recording, they can preview it and retake if necessary. If satisfied, they can save it to their media library. Once the upload is processed, the immersive recording will be available in the VR App's media library. It will show the user in the chosen Kokomo app environment.
Follow these steps to create and share your recordings:
Step 1: Launch the Kokomo App on your mobile device.

Step 2: From the "Connect" menu, select "Record."
Step 3: Choose the environment you wish to appear in and click "Continue."

Step 4: Position your phone at approximately counter height. When you're ready, tap "Start Recording" and step back about 5 feet to ensure you fit within the frame.

Step 5: You can record for up to 60 seconds or stop the recording manually. A portion of the recording will be automatically trimmed from the end of the recording.
Step 6: Once you're satisfied with your recording, select "Save to Media Library."
Step 7: Share your recording with others using the generated code or directly with your contacts.

Note: Your immersive recording will be accessible in the Kokomo VR app's media library. Whoever you share it with will be able to view it in VR in the chosen environment using a compatible headset and the Kokomo app.
Enjoy capturing and sharing your awesome recordings with Kokomo!
Mirror
You may be wondering what the other person will see during an ImmersiveCall. You can view your appearance in the Kokomo app o review your face capture or your general appearance. This works if you do not turn on your camera as well. You will be displayed in the “Camera off” display style in this case. If you have the mobile device’s camera turned on, you will see your appearance as others see you. Go ahead and take a glance prior to entering your ImmersiveCall to make sure you look just right!


